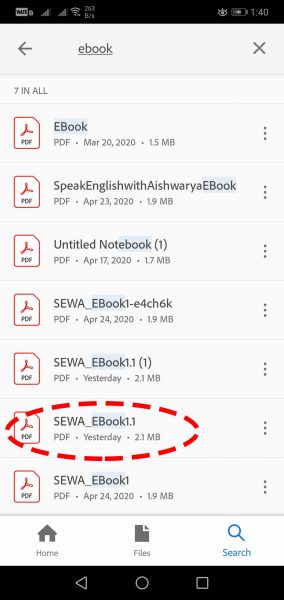PDF उघडायची तरी कशी?
Ebook डाउनलोड करायची कशी?
PDF उघडायची तरी कशी?
Ebook डाउनलोड करायची कशी?

PDF उघडायची तरी कशी?
Ebook डाउनलोड करायची कशी?

Frequently Asked Questions
* मी पेमेन्ट केलंय पण मला ईबुक नाही मिळाली काय करू?
* मी पेमेन्ट केलंय मला ई-मेल सुद्धा आलाय पण पुढे काय करायचं?
* मी पेमेन्ट केलंय मला ईबुक पण मिळाली पण ती माझ्या फोन वर दिसत नाहीये, आता काय करू?
असे प्रश्न जर तुम्हाला पडले असतील तर याची सगळी उत्तरे तुम्हाला इथे मिळतील.
पण त्यासाठी तुम्हाला छोटंसं कामही करावं लागेल.
कसा करायच?
चला तर बघुयात Step by step !
*पेमेंट झाले, बँक खात्यामधून पैसे वजा झाले, परंतु ई-मेल आला नाही, असे झाल्यास त्वरित इथे क्लिक करा. आणि तुमची संपूर्ण माहिती काळजी पूर्वक भरा. ४८ तासात तुम्हाला उत्तर मिळेल. पण ई-मेल करायच्या आधी या सर्व स्टेप्स तपासून पहा.

Step 1
आपल्या या link वर क्लिक केल्यावर तुमच्या फोन वर (Chrome, Safari, Mozilla, Opera, जो असेल तो) ब्रॉउसर उघडेल. त्यानंतर तुम्ही तुमचे आवडते पुस्तक निवडून तुम्ही जेव्हा Quick checkout वर क्लिक करता त्यावेळी Checkout हे वेब पेज सामोरे येते.
या पेज वरील सर्व माहिती काळजीपूर्वक रित्या भरा. लक्षात घ्या तुमचा ई-मेल ऍड्रेस आणि फोन नंबर अत्यंत अचूक असणे खूप आवश्यक आहे.
यामुळे भविष्यात आम्ही तुम्हाला मदत करू शकतो.

Step 2
सर्व माहिती भरल्यावर एकदा ती तपासा आणि खाली असलेल्या Place Order या लाल रंगाच्या बटणावर क्लिक करा.
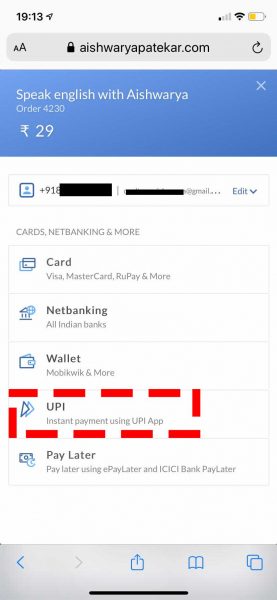
Step 3
मग तुमच्यासमोर हे पेमेंट पेज समोर येईल. त्यामध्ये तुमच्या सोयीचा पेमेंट option सिलेक्ट करा. वरील फोटो मध्ये मी UPI च्या पर्यायावर क्लिक करत आहे.

Step 4
मग पुढील पेजवर तुम्ही Google pay, Phone pay, Paytm मधील कोणताही पर्याय निवडा. या पैकी कोणताही app दिसत नसेल तर UPI ID वर क्लिक करा
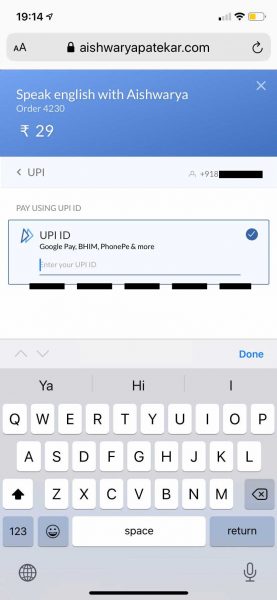
Step 5
या पेज वर तुम्हाला तुमचा UPI ID टाकायचा आहे.
*टीप :- तुम्हाला तुमचा UPI ID माहित नसल्यास कृपया हा विडिओ बघा.

Step 6
खाली आलेल्या PAY 29 या बटनावर क्लिक करताच, तुमच्या फोन वर तुम्ही निवडलेल्या App तर्फे नोटिफिकेशन येईल. त्यावर क्लिक करा.

Step 7
लागेचच तुमचा UPI APP उघडेल त्यामध्ये तुम्हाला Razorpay तर्फे पेमेंट request येईल. तसं नाही झालं तर तुमच्या UPI App मध्ये जा, आणि Razorpay वर क्लिक करा. नंतर Pay वर क्लिक करा.
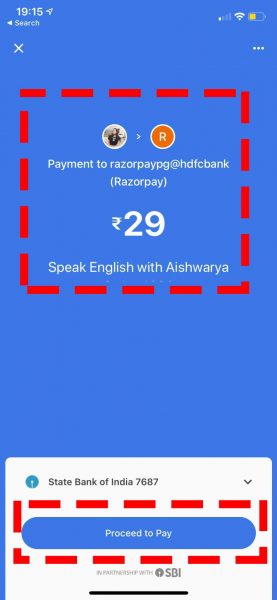
Step 8
पुन्हा एकदा सर्व माहिती तपासून Proceed to Pay वर क्लिक करा. त्यानंतर तुमचा UPI पासवर्ड टाका.

Step 9
पेमेंट झाल्यावर तुम्हला तुमच्या ब्रॉउसर (Chrome, Safari, Mozilla, Opera, जो असेल तो ) मध्ये जा.

Step 10
Downloads चे हे पेज समोर आल्यावर तुम्हाला फक्त SEWA_Ebook1.pdf या लाल रंगाच्या बटनावर क्लीक करायचे आहे. आणि EBOOK तुमच्या सामोर उघडेल. EBOOK उघडले नाही तर पुढची Step पहा!
*टीप:- हे पेज नाहीच उघडले तर Step 12, 13, 14 पहा.
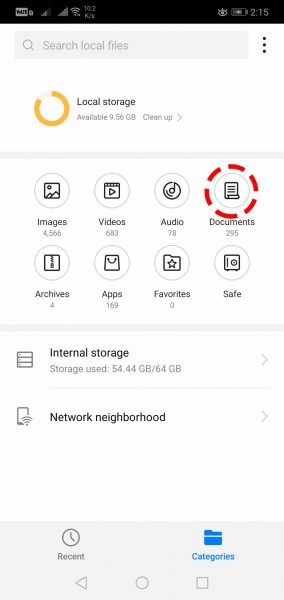
Step 11
तुमच्या फोन च्या “Files” नावाच्या App मध्ये जा. त्यामधील Documents नावाच्या फोल्डर मध्ये जा.

Step 12
Documents मध्ये तुम्हाला SEWA_EBook1.1.pdf नावाची File शोधायची आहे आणि क्लिक करायची आहे. तुमची EBOOK तुमच्या सामोर उघडेल.

Step 13
तुमचे पेमेंट झाल्यावर लागेचच तुम्ही दिलेल्या ऍड्रेस वर ३ नवे ई-मेल येतील. त्यातले २ Speak English with Aishwarya कडून असेल आणि
एक Razorpay कडून असेल.
Razorpay च्या या ई-मेल मध्ये तुम्ही केलेल्या खरेदीची पावती तुम्हाला मिळेल तर
Speak English with Aishwaryaच्या ई-मेल मध्ये तुम्हाला तुमची EBOOK आणि तुमचे aishwaryapatekar.com वरचे अकाउंट चा User ID आणि Password मिळेल.
टीप: ई-मेल इनबॉक्स मध्ये नसेल आला तर एकदा Spam फोल्डर मध्ये तपासा.
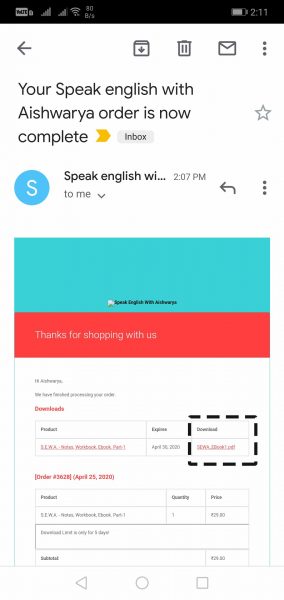
Step 14
Speak English with Aishwarya च्या Order Complete या ई-मेल मध्ये तुम्हाला तुमची Ebook डाउनलोड करता येऊ शकते. वरती दिलेल्या स्क्रीनशॉट मध्ये तुम्ही पाहू शकता. यावर क्लिक करून EBOOK तुमच्या फोन मध्ये जमा होईल. ती बघण्यासाठी तुम्ही Step १० आणि ११ बघू शकता.

Step 15
Speak English with Aishwarya च्या दुसऱ्या ई-मेल मध्ये तुमचा ID आणि Password तुम्हाला मिळेल.ज्याने तुम्ही पुन्हा केव्हाही आणि कुठेही हि EBOOK डाउनलोड करू शकता.

Step 16
वरील सर्व स्टेप्स करूनही EBOOK उघडताच “Fail to load” अशी Error आल्यास हि स्टेप करा.
Play Store किंवा App Store मध्ये जा. तिथल्या Search बार मध्ये pdf reader असे लिहून Search करा. तुम्हाला Adobe Acrobat Reader नावाचे App दिसेल. ते Install करा. आणि ओपन करा.

Step 17
Adobe Acrobat Reader उघडल्यावर वर दिलेल्या स्क्रीनशॉट प्रमाणे तुमच्या फोन वर दिसेल. स्क्रीनच्या उजवीकडील वरच्या कोपऱ्यात एक फुली दिसेल त्यावर क्लिक करा.

Step 18
त्यानंतर Search यावर क्लिक करा.
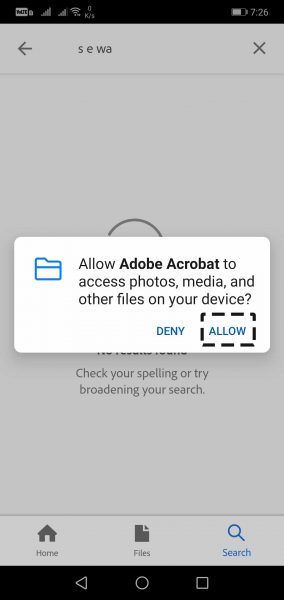
Step 19
वरच्या search बार मध्ये SEWA लिहा. वरील स्क्रीनशॉट प्रमाणे सामोर एक मेसेज येईल. Allow वर क्लिक करा. आणि पुन्हा एकदा EBOOK Search करा.